Morrolinux’s Tips: Playing Games on Linux? It Works!
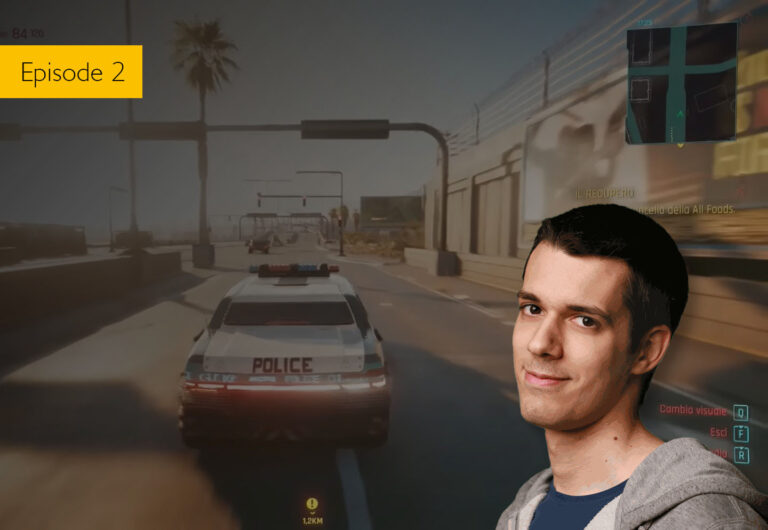
Many game enthusiasts believe that playing on GNU/Linux is impossible. In reality, support for gaming on Linux is constantly improving, thanks to various available software solutions. With the launch of Valve’s Steam Deck, interest in gaming on Linux is growing even more. Figure 1 shows the Cyberpunk 2077 RPG running on Linux.
Steam Deck…
Steam Deck (Figure 2) is a handheld gaming device developed by Valve Corporation that runs on a custom version of the Linux operating system called SteamOS, built on top of the Arch Linux distribution. Valve has made the source code for SteamOS and other components of Steam Deck software available on GitHub, allowing developers to create their own custom builds and contribute to the platform’s ongoing development
Steam Deck allows gamers to play their favorite Steam games on the go. The device features a custom AMD APU that includes a quad-core Zen 2 CPU, an RDNA 2 GPU, and 16GB of LPDDR5 RAM. The Steam Deck also has a 7-inch touchscreen display, a built-in controller, and a full-sized USB-C port for external peripherals.
Proton
There are several compatibility layers for Linux, such as Wine, CrossOver, and Lutris,that allow many Windows games to be run on our beloved open-source operating system. However, these programs require some configuration and do not always work perfectly. Additionally, not all games work with these solutions.

Fig 1: Cyberpunk 2077 su Linux
A few years ago, Valve developed a more advanced solution called Proton. Proton is open-source software based on Wine, offering better performance and game compatibility than previous solutions.
Proton combines Wine with technologies developed by Valve and other contributors, such as DXVK and VKD3D, that implement various versions of Direct3D (the foundation of Microsoft DirectX) in Vulkan. The combination has visible benefits in terms of compatibility and game performance on Linux. Figure 3 shows Cyberpunk 2077 running on Wine, while Figure 4 shows it using NVIDIA’s RTX ray tracing GPU.
Currently, numerous games are already supported by Proton without any additional configuration.
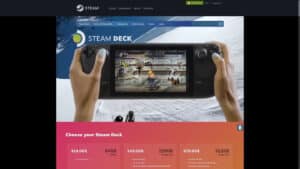
Fig 2: Steam Deck
Most Linux distributions support Proton, but some are more suitable than others for gaming. For example, Arch Linux and derivatives such as Manjaro Linux are highly appreciated by Linux gamers for their ease of use and compatibility with many applications. To use Proton, you must have a reasonably recent graphics card supporting Vulkan and a Linux distribution with an updated kernel.
Supported (and Supporting) Marketplaces
All the major video game distribution platforms are also available on Linux. Some, like the aforementioned Valve’s Steam, have a native Linux client. Others, such as Epic Games, GOG, and itch.io, are accessible through open-source third-party clients like Lutris and Heroic Launcher (Figure 5).
Steam is the most popular among such platforms; it offers a vast catalog of Linux-compatible games (Figure 6). The native support for Proton simplifies the installation of Windows games on Linux, making it even more interesting for a Linux user.
How to Get There

Fig 3: Playing Cyberpunk 2077 on Wine
In summary, it is possible to play games on Linux thanks to the many solutions discussed in this article. If you want an optimal gaming experience on Linux, using a Linux distribution with an updated kernel and a graphics card compatible with Vulkan is advisable. Additionally, game distribution platforms like Steam offer a vast catalog of games compatible with Linux, making the gaming experience on our preferred open-source operating system more straightforward.
If you need a step-by-step guide, consider this roadmap:
-
Choose a Linux distribution:
Selecting the proper Linux distribution is crucial for a smooth gaming experience. Opt for a distribution known for its gaming compatibility and user-friendly experience. Arch Linux and Manjaro Linux are popular choices among gamers due to their extensive software repositories and excellent hardware support. You can find more information and download links for these distributions on their respective websites. If you want to dive deeper into the topic, check this Beebom article for a list of gaming-friendly distros and this ZDNET article for a review of PikaOS.
-
Ensure your hardware’s compatibility:

Fig 4: Playing Cyberpunk 2077 on RTX
Before diving into gaming on Linux, it’s essential to ensure that your hardware is compatible. Check whether your graphics card supports Vulkan, a graphics API that offers optimal performance in Linux gaming. Most modern graphics cards from AMD and NVIDIA support Vulkan. Refer to your graphics card manufacturer’s website for drivers and information on Vulkan support.
-
Install Proton:
Before installing Proton, you must install Steam on your Linux system. Visit the Steam website to download and install the Steam client. Once installed, launch Steam and navigate to the “Steam” menu, then select “Settings.” In the settings window, click on the “Steam Play” tab, check the box that says “Enable Steam Play for supported titles,” and select the latest version of Proton from the drop-down menu. Click “OK” to apply the changes. Now you’re ready to enjoy a wide range of Windows games on Linux using Proton.
-
Access game marketplaces:
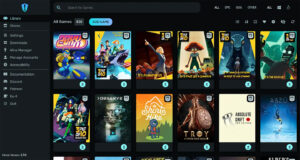
Fig 5: Heroic Launcher
To gain access to a vast catalog of Linux-compatible games, you can utilize popular game distribution platforms such as Steam, Epic Games, GOG, itch.io, and more. Steam is particularly renowned for its extensive library of Linux-compatible games. Install the native Linux client for Steam by visiting the Steam for Linux page and following the instructions for your Linux distribution. For other game marketplaces, such as Epic Games, GOG, and itch.io, you can use open-source third-party clients like Lutris or Heroic Launcher. Visit their websites to download and install these clients.
-
Install and play games:
With Proton and your chosen game marketplace or client, you can now install and enjoy a wide variety of games on your Linux system. Simply browse the available games, select the ones you’re interested in, and follow the installation prompts. Proton will automatically handle the compatibility and necessary configurations to ensure a smooth gaming experience. Steam users can find a comprehensive list of Linux-compatible games on the Steam Store by selecting the “Linux” operating system filter.
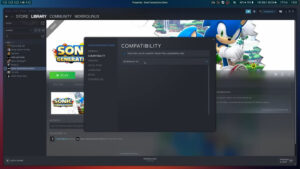
Fig 6: Steam’s compatibility menu
By following these steps, you’ll be well equipped to dive into the exciting world of gaming on Linux. Enjoy exploring the vast collection of games and have fun gaming on your preferred open-source operating system! Do not forget that it is important to regularly update your Linux distribution, graphics drivers, and Proton to ensure optimal performance and compatibility with the latest games.
What’s your take?
And what about you? What solution are you currently using to play games on Linux? What obstacles have you had to overcome? Share your thoughts in the comments!
This article is based on Morrolinux’s channel video in Italian, Gaming su Linux 1×01.
<< Read the previous post of this series | Read the next post of this series >>
